7 essential tips for your new MacBook Air
7 essential tips for your new MacBook Air

Whether you're switching on a new MacBook Air M1 for the offset time or setting up a well-used MacBook after a much-needed reset, there are some important things you should do up front end to get the virtually out of it.
This article will outline some of the most important things yous should do when setting up your new MacBook Air, too every bit some usually overlooked features y'all can utilize to go your MacBook working just the manner you lot like it.
The MacBook Air is one of the best MacBooks you tin purchase, and these are our best tips for first-time setup.
1. Complete Setup Assistant and restore your files — or start fresh
If you're setting upward a brand-new MacBook Air, expert news: the macOS Setup Assistant makes it a cakewalk, giving you simple on-screen prompts that guide you through the process. You'll make some important choices virtually things like your location and language, and then you'll be prompted to connect to a Wi-Fi network and sign in with your Apple tree ID. If you don't accept an Apple ID this is the time to create one, and the Setup Assistant will walk y'all through that process, too.
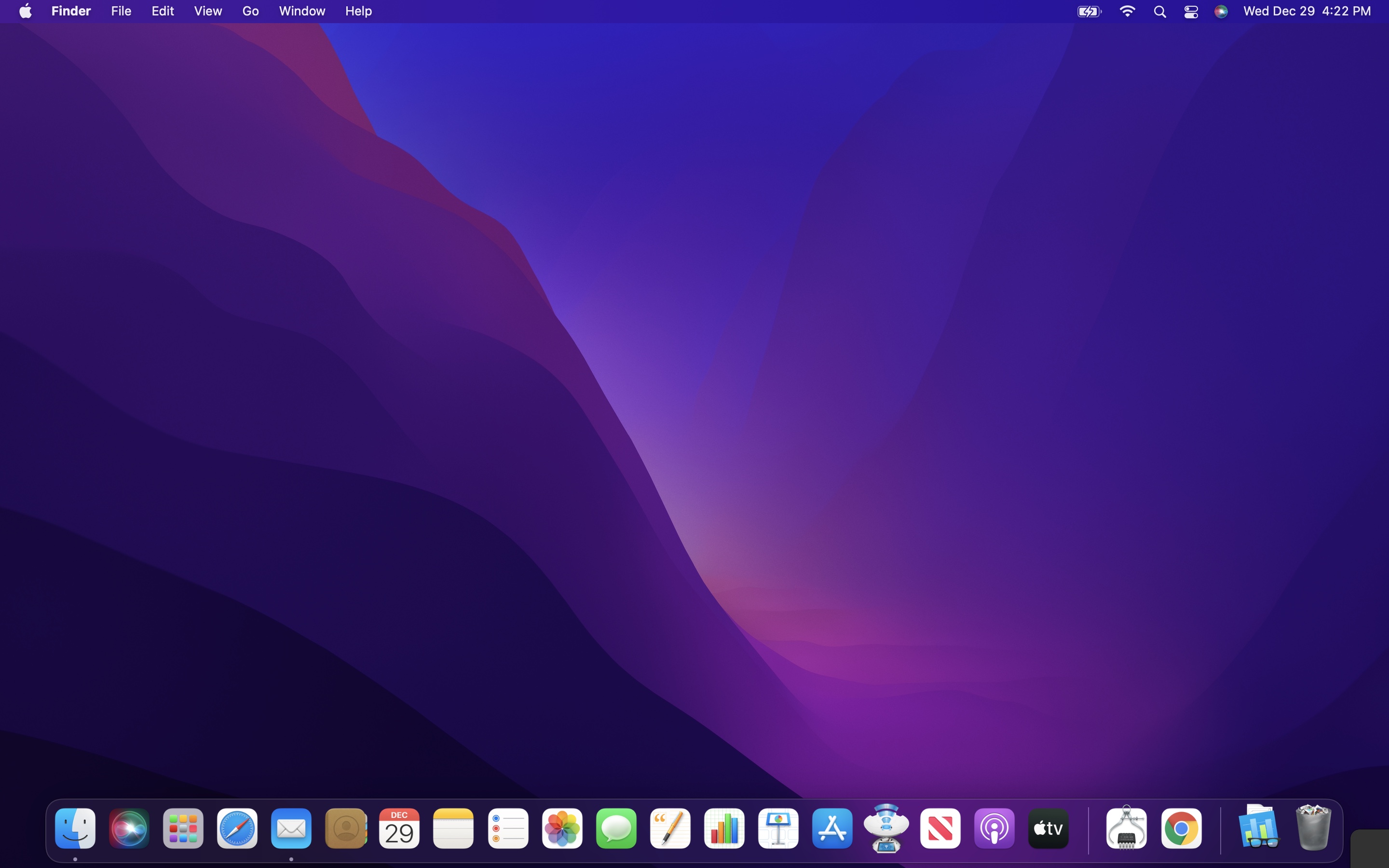
If you're setting things upward again after resetting your MacBook, Setup Assistant will give you lot the option of restoring your onetime information and settings to your Air, either from a Time Machine backup or from another Mac via Apple'south Migration Assistant. If you want the information and settings imported to your new MacBook Air, this is the easiest and best time to do so, and Apple's software should make the procedure pretty straightforward.
Of form, if you're using one of the best deject backup services like iDrive or Backblaze to back up your data off-site, you'll take to wait until later you've finished running through Setup Assistant and connecting to the Cyberspace to access those services and restore your old data.
2. Cheque for updates
We live in a digital earth of always-online services, and that means almost software is regularly updated to patch security holes, add together new features, and (usually) improve your experience as a user.
If you're setting up a MacBook Air, the best fourth dimension to bank check for updates is correct after yous've completed the Setup Assistant and connected your laptop to the Internet. This will ensure you're running the latest edition of macOS, and also verify that all your installed apps are upward-to-engagement.
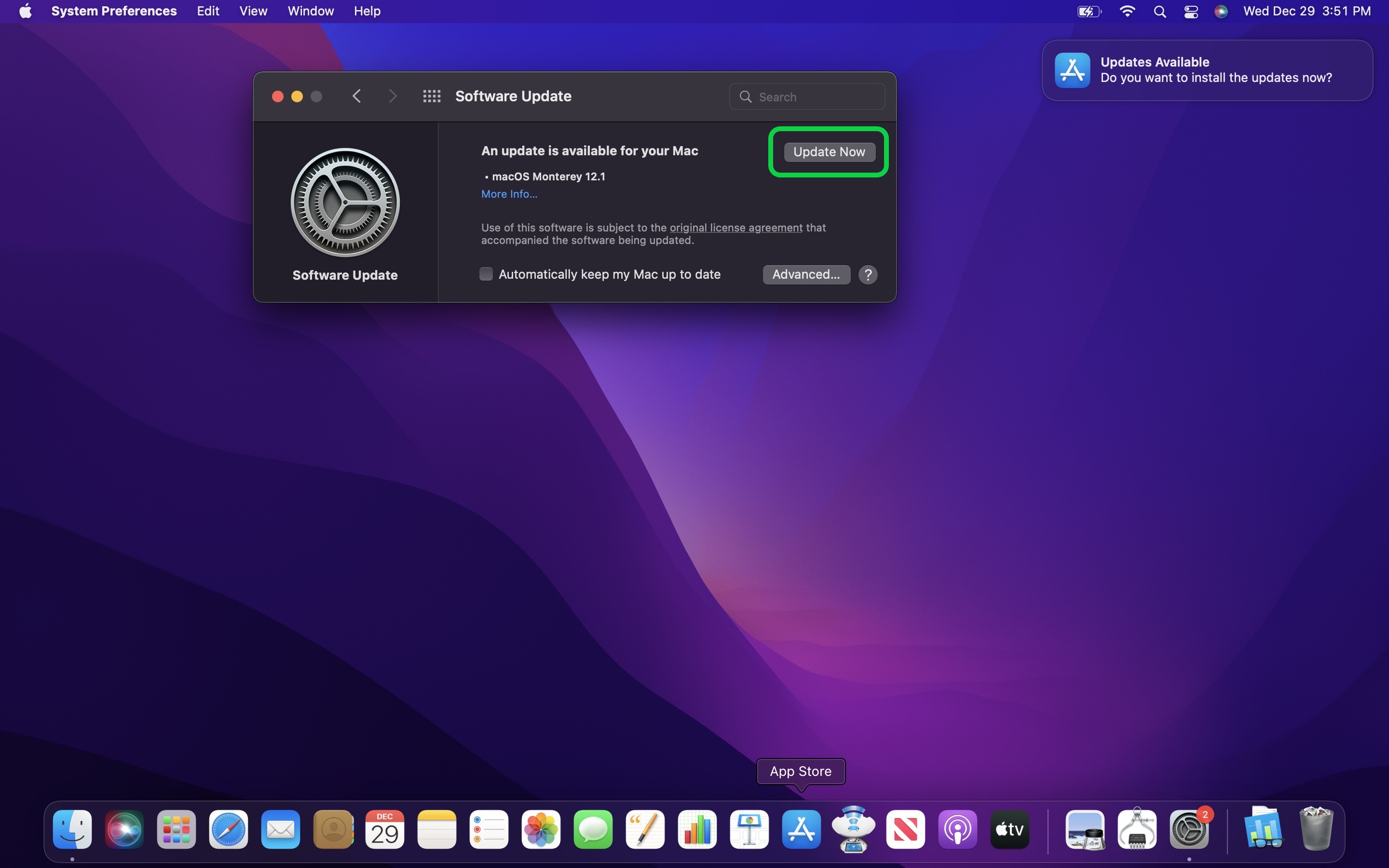
Luckily, macOS makes checking for updates a straightforward process. But click on the Apple logo in the peak-left corner of your MacBook Air'due south screen and navigate to System Preferences > Software Update.
The Software Update carte will tell y'all if yous have any outstanding macOS updates to install. If yous do, just click the Update At present push button to begin the installation process. You tin can tell macOS to automatically check for updates and install them from here on out by checking the Automatically go on my Mac upward to date checkbox at the bottom of the menu.
3. Customize your screen to suit your tastes
Your MacBook Air defaults to a standard screen calibration and brightness setting which may not be platonic for your needs, so it's a skilful idea to customize your screen early on in the setup process.
To do that, you lot take to open the Displays menu within the Organization Preferences menu. Click the Apple button in the top-left corner once again, and then navigate to System Preferences > Displays.
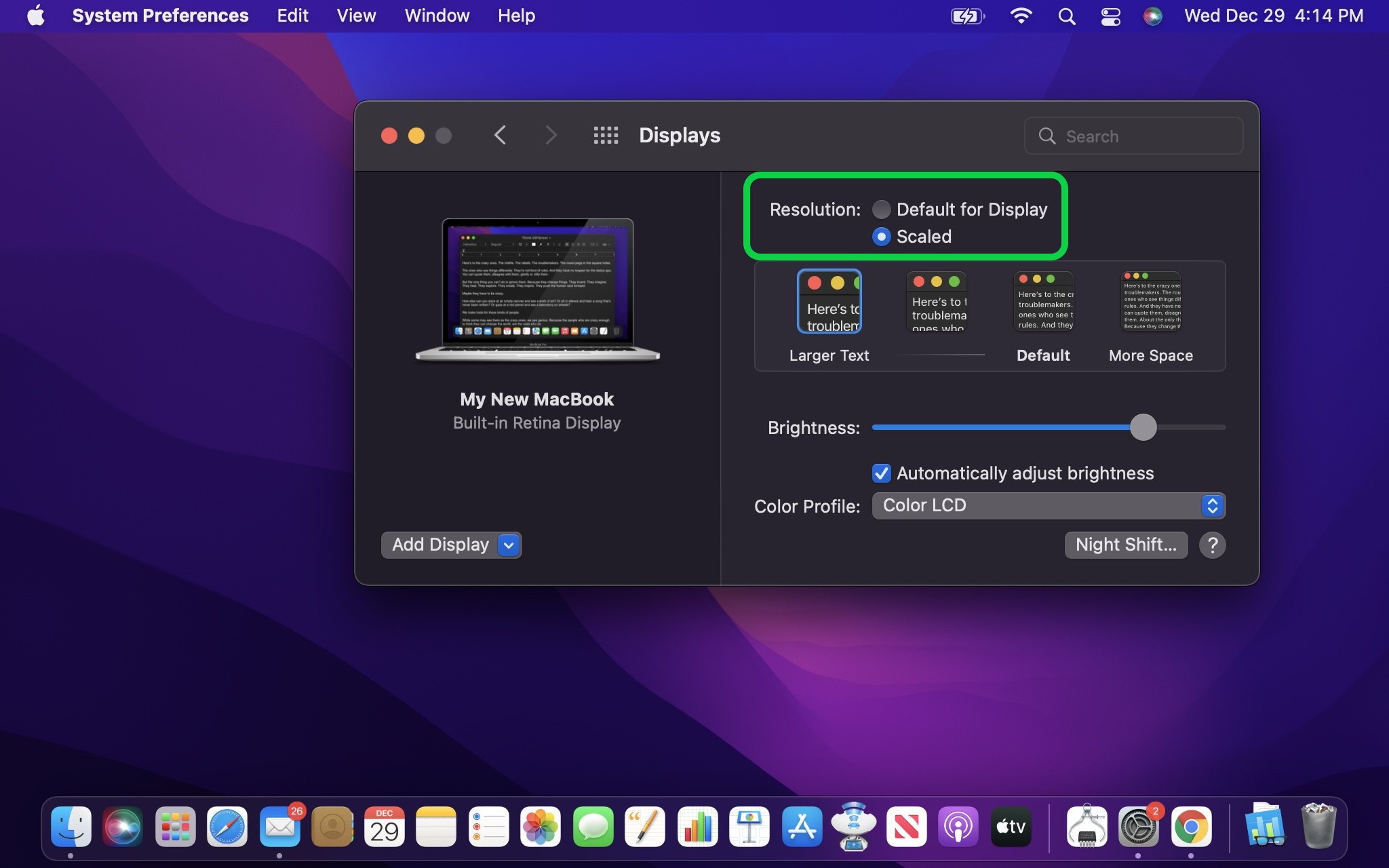
You should meet that your Resolution is ready to Default for Brandish, which is good but not always ideal, especially if you have a hard time reading small impress. If you set your Resolution to Scaled, you tin choose unlike scaling settings which either make details (like text) announced larger, or brand them announced smaller so you tin can come across more on screen. Play effectually with this setting to see what looks best to your optics, then select whatsoever pick feels right.
In that location are some other options you can use in this menu to customize how your MacBook Air's display looks. You tin can manually accommodate the brightness up or downwards by sliding the Brightness bar accordingly, and yous tin can disable the Automatically adjust brightness feature by unchecking its checkbox if you don't want macOS futzing with screen brightness in response to ambient lighting.
Yous tin can besides click the Night Shift button in the lower-right corner of the Displays menu to customize the characteristic for your Air. Night Shift automatically changes the colors on your brandish to warmer tones after dark, which may help y'all sleep better if you lot plan to do some late-night computing by cutting downwardly on how much blue light your eyes receive before bed. You can employ the tools in the Night Shift menu to configure whether it'due south on or off and what schedule it runs on, plus yous tin can slide a slider back and along betwixt more and less warm to prepare your preference and preview what it will await like.
iv. Set Touch ID
Ever since 2018 the MacBook Air has had a Impact ID sensor built into the keyboard, and it allows you — and only y'all, unless yous configure information technology otherwise — to log into your Mac with the tap of a finger.
While yous only demand to register a single fingerprint to utilize Touch ID, you tin make life easier on yourself by registering the prints of multiple fingers. To exercise and so, click the Apple push in the peak-left corner of your desktop and navigate to Organization Preferences > Touch ID. Then, click the Add together Fingerprint button to add more than fingerprints to your Mac's Bear on ID database. Yous can register 3 fingerprints per account, upwards to 5 full.
If you happen to use an Apple Scout, it'due south likewise a good idea to enable information technology equally a hands-complimentary tool for unlocking your MacBook. To do then, hitting the Apple button once again and navigate to System Preferences > Security & Privacy. Turn on Apply your Apple Picket to unlock apps and your Mac, and you should be good to go!
5. Get your Trackpad just the style you similar it
The Trackpad on your MacBook may seem simple, but that unassuming silver slate is governed by a slew of settings you tin adapt to make scrolling and tapping feel just the style you similar information technology.
Click the Apple tree push button in the top-left corner of the screen and navigate to System Preferences > Trackpad. At that place are a lot of options to play with here, so take some time to watch the born demo videos and go a sense of how the Trackpad can be configured.
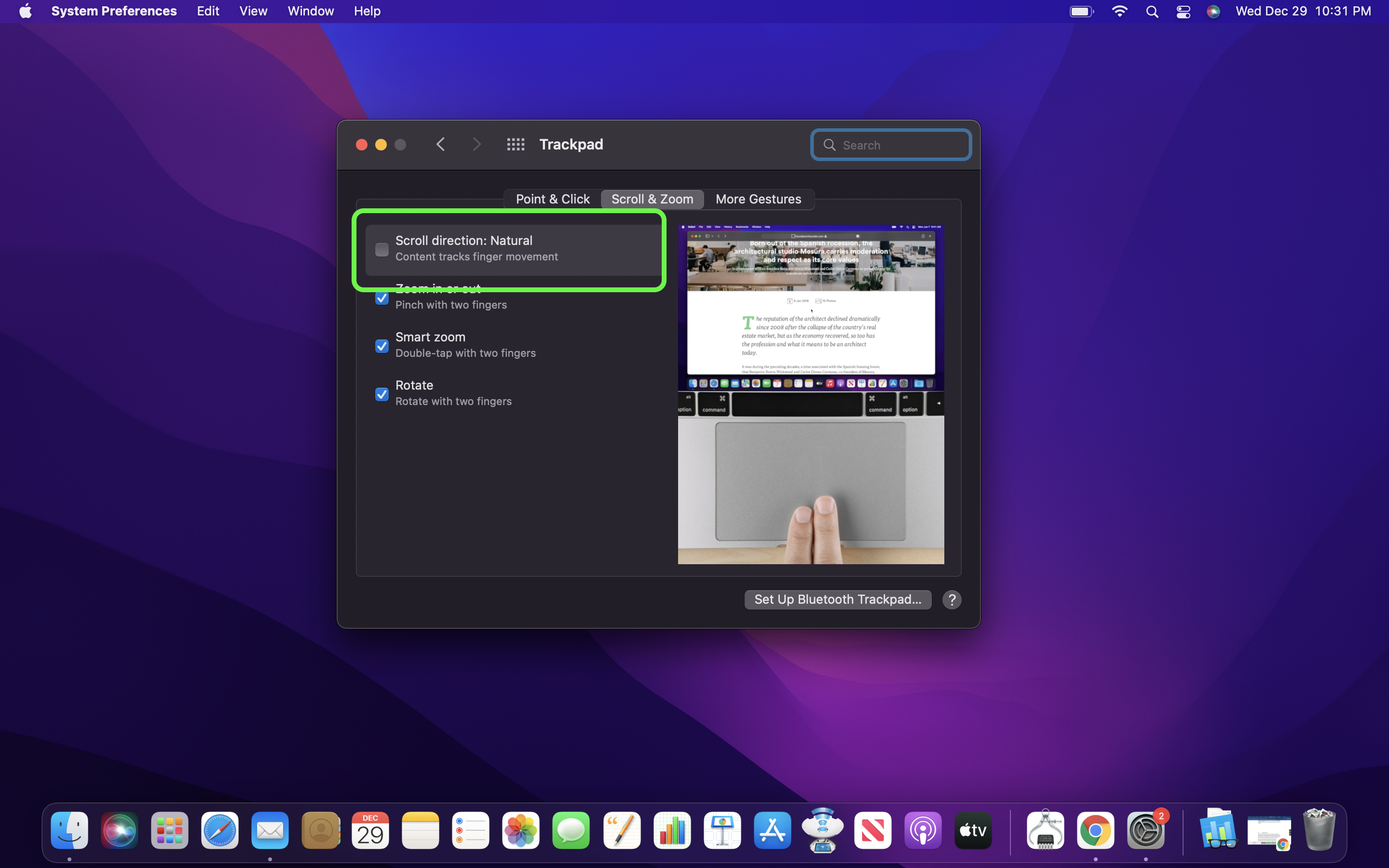
If you lot're a long-fourth dimension Mac user (like Tom's Guide senior editor and MacBook Air aficionado Henry T. Casey) y'all probably desire to disable Natural Scrolling, which causes whatever you're scrolling through to move in the same direction your fingers are moving. To do and so, tap Gyre & Zoom and turn off Scroll direction: Natural. Play around with using the Trackpad both ways, and see which you lot actually adopt.
Another mutual setting people like to tweak is how fast the cursor moves when you slide your finger across the Trackpad. To become it just the way you lot like it, open the Betoken & Click section of the Trackpad bill of fare and endeavor sliding the Tracking speed needle to speed upwards or slow down your pointer.
half-dozen. Become into Hot Corners
There'due south a neat feature called Hot Corners built into macOS that lets y'all access shortcuts to mutual tasks past sliding your cursor into a corner of the screen. Past default, merely ane Hot Corner is enabled: the Quick Notation shortcut, which lets you chop-chop open a new note in the Notes app by sliding your cursor into the lower-correct corner of the screen and clicking the icon that pops up.

But you lot can alter what shortcut pops upward, or add Hot Corners shortcuts to the other corners of your screen, by opening the Apple bill of fare and navigating to System Preferences > Desktop & Screen Saver. You might think this desktop-based feature would be in the Desktop carte, just you actually need to open up the Screen Saver department and click the Hot Corners... button in the bottom-right corner of the carte du jour.
From at that place you can choose what happens when you slide your arrow into each of the four corners of your display. It's a good thought to add Mission Control to i Hot Corner so yous tin can speedily encounter everything you take open up, and Desktop might exist another if you lot regularly access files on your desktop.
seven. Fine-melody Finder
You'll probably be using the Finder tool quite a bit on your new MacBook Air, and so spending some time customizing it to your liking is an investment that pays off.
Open up Finder and click the Finder menu in the top-left corner, then open the Preferences menu. Here'southward you'll find a smorgasbord of options for what files you run into and how when using Finder.
Some things are hidden by default which you lot may want to come across. For starters, under the General tab you'll probably want to check the box next to Difficult disks then that your hard drive shows upwardly on your desktop. This makes it a bit more convenient to access.
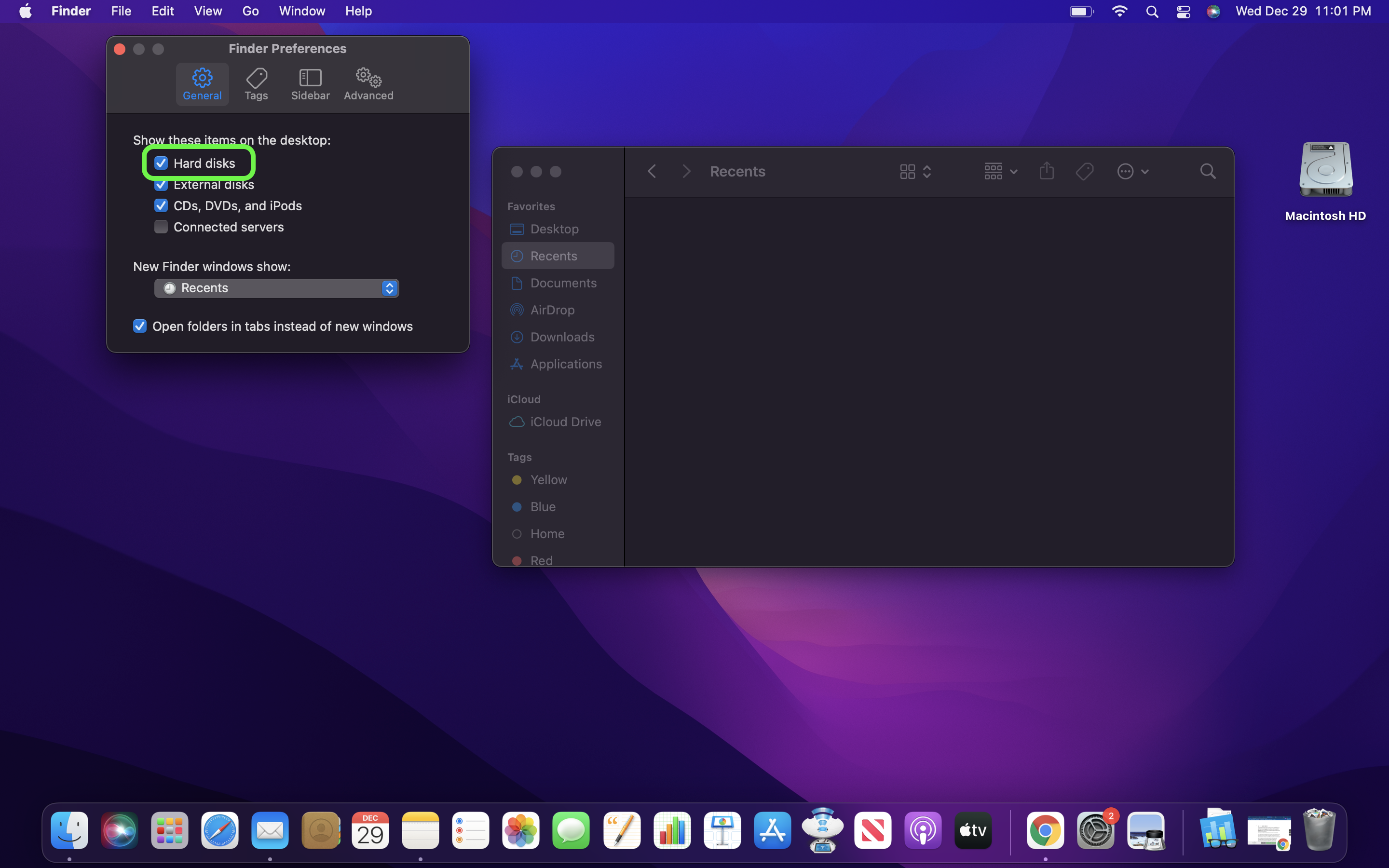
Under the Sidebar tab yous'll probably want to modify what files and folders announced in the Finder sidebar past default. We recommend enabling Pictures, Music, and Movies if y'all program to exist opening those types of files a lot.
You might also want to add your MacBook Air every bit a location, since that lets you lot click on information technology in the Finder sidebar to chop-chop encounter your laptop's hard drive, all drives y'all have plugged in, plus all drives connected to the same network.
Finally, consider opening the Advanced tab and checking the box next to Remove items from the Trash after 30 days. After all, who likes remembering to have to take out the trash?
Source: https://www.tomsguide.com/how-to/7-essential-tips-for-your-new-macbook-air
Posted by: fitzgeraldpachise45.blogspot.com


0 Response to "7 essential tips for your new MacBook Air"
Post a Comment